Этапы оцифровки в AutoCAD бумажного плана
Довольно часто инженеру, который должен выполнить расчет СКС, приходится сталкиваться с тем, что ему приносят план помещений, выполненный от руки. Необходимо перевести план в электронную форму. Перевод плана пригодится не только для выполнения расчетов, а также для создания рабочего проекта и в последующем исполнительной документации.
Оцифровка бумажного плана будет состоять из следующих этапов:
- Сканируем документ и сохраняем, например, в формате jpeg.
- Запускаем AutoCAD. Microsoft Visio я не рассматриваю, т. к. эта программа создана, все-таки, для построения диаграмм, а не строительных чертежей. Кстати, если придется работать с проектом, нарисованным именно в ней, целесообразно перевести планы в формат dwg.
Сразу оговорюсь, я не пишу учебник по AutoCADу и не рассматриваю процесс настроек и выполнение основных операций. Пояснения я привожу исходя из личного опыта, в случаях, когда операция у меня или моих коллег вызывала затруднение.
- Подгружаем отсканированное изображение в MODEL. Кстати, перед подгрузкой, целесообразно создать новый слой или перевести растр в новый слой. Чтобы в дальнейшем не повторяться, для каждой группы объектов (стены, размеры, различные кабельные трассы, розетки, № портов и помещений и т. п.) стоит создавать отдельные слои. Если достался чертеж, выполненный в одном слое, есть смысл потратить время на его переработку. При отключении ненужных слоев проект будет более читабелен.
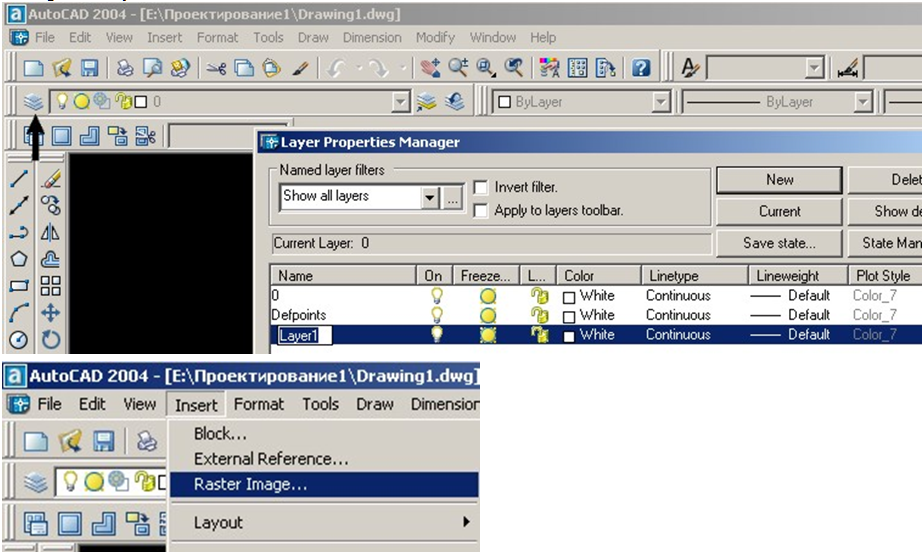
Таким образом, мы получили картинку для оцифровки.
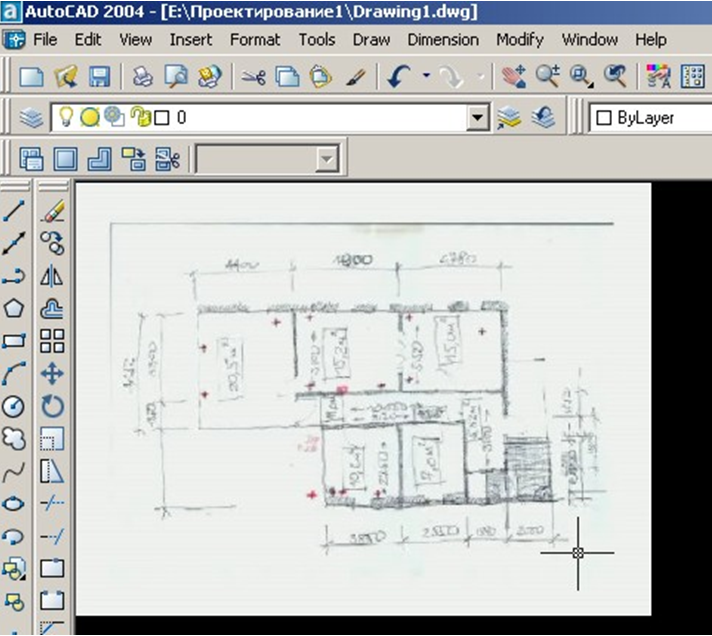
- С этим уже можно работать. Хотя изображение стоит повернуть по часовой стрелке.
- Следующий шаг — масштабирование рисунка. Во-первых, чертеж должен быть выполнен в масштабе (требование ЕСКД), а во-вторых, это пригодится при расчетах. Переходим на лист (layout) и открываем вкладку размер (dimension), нас интересует линейный (linear).
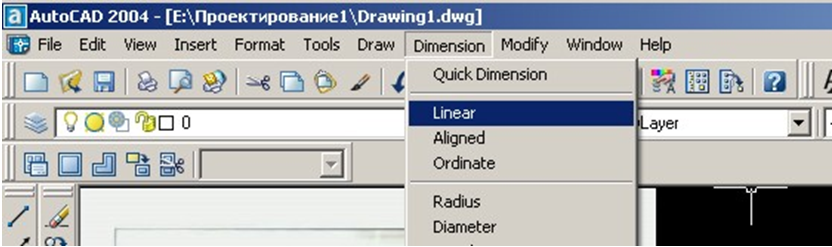
Если не удается уменьшить или увеличить изображение (в AutoCAD 2004 такое случается) следует сохранить файл и загрузить его по-новой. В листе набираем команду _.MSPACE или нажимаем соответствующую кнопку. Выбираем наиболее разборчиво написанный размер и замеряем его на рисунке.
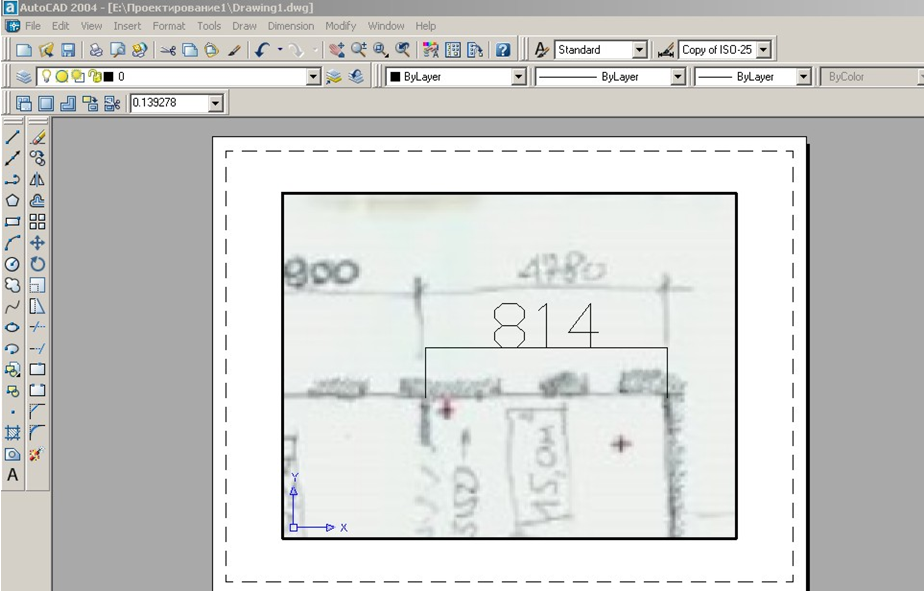
Составляем несложную пропорцию: Х = 4780 / 814. Итак, Х = 5.872, примерно. Если требуется большая точность операцию можно повторить несколько раз и взять среднее значение. Выделяем рисунок, нажимаем правую клавишу мыши и выбираем команду Scale. На запрос Specify base point щелкаем левой клавишей где-нибудь в середине чертежа. В командной строке вводим @5.872<0
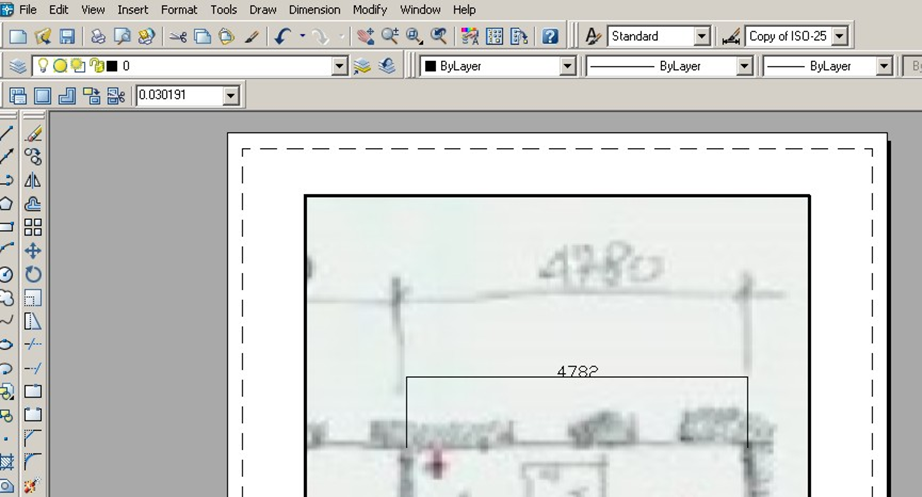
Остался пустячок — обвести контуры линиями. Кстати не рекомендую использовать мультилинии, т. к. этот прием с одной стороны упрощая процесс, с другой значительно снижает редактируемость чертежа.
Итак:
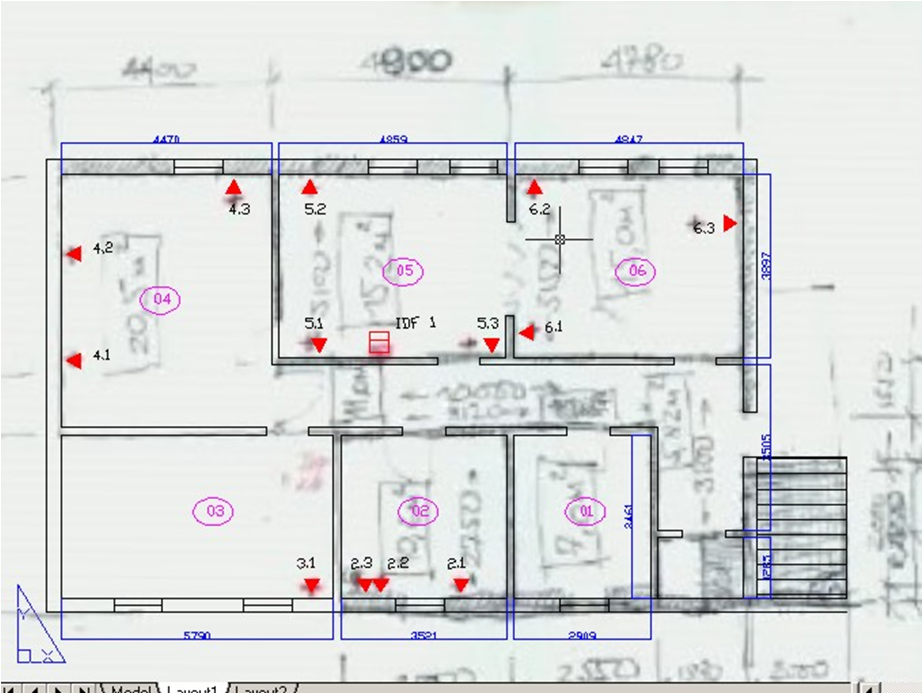
Размеры немного не соответствуют реальным, но погрешность до 0,5 м, на данной стадии, не так уж критична. Остается выключить или удалить растр.
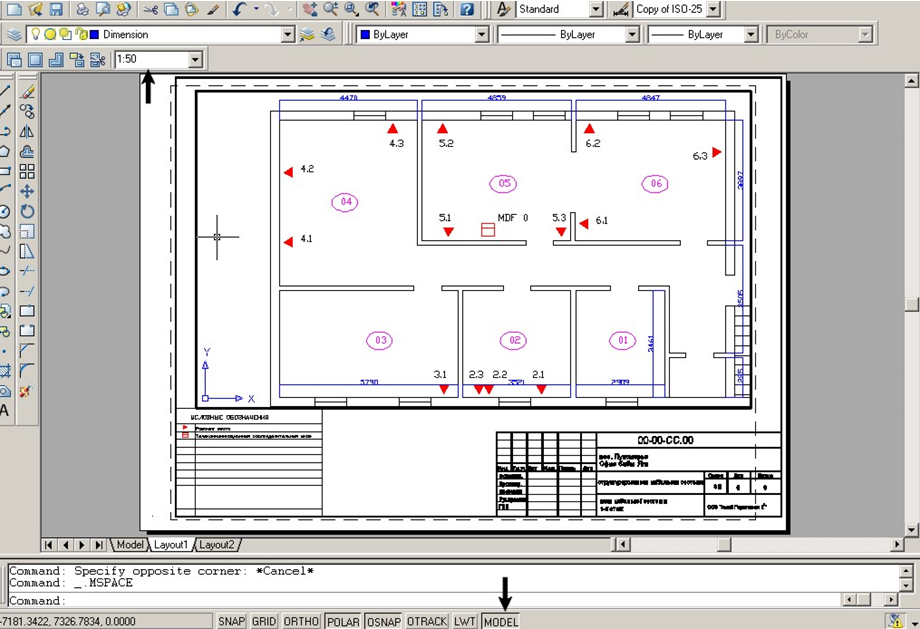
Ну что ж, план почти готов. Остается нарисовать, или найти в интернете штамп (желательно формата А3), вставить его в чертеж и выбрать соответствующий масштаб.
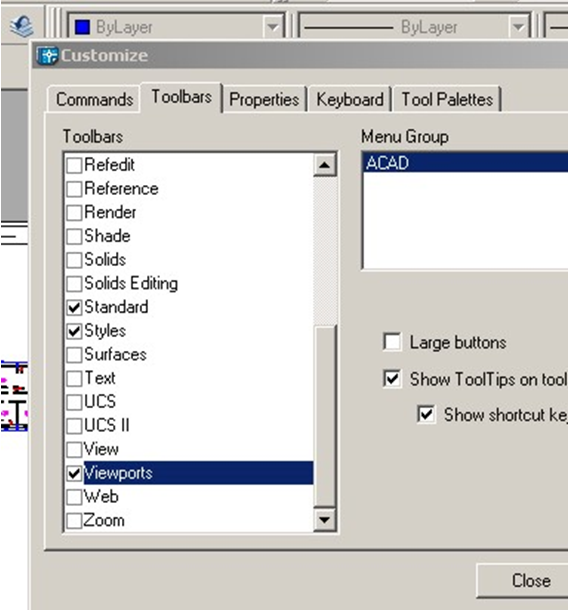
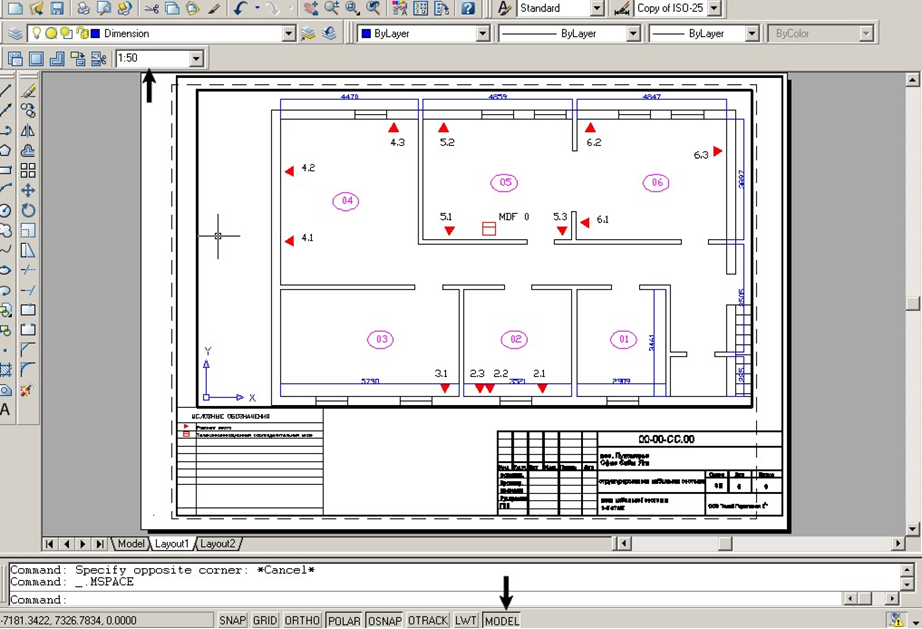
Если план выполнен не в масштабе или отсутствует, то в этих случаях необходим выезд на объект и выполнение замеров. То есть план придется чертить самостоятельно. Работать лучше в MODEL в масштабе 1:1.
Сообщения, вопросы и ответы
Вы можете задать вопрос, написать комментарий, обсудить данную новость или статью.

Larrikin 21.05.2010 в 15:09
молодцы
Oleg 24.05.2010 в 09:12
(подписан на сообщения)«Составляем несложную пропорцию: Х = 4780 / 814»
Не совсем обязательное действие: Автокад умеет масштабировать «с опорным отрезком». Для этого после выбора базовой точки для масштабирования надо ввести дополнительную команду «reference» (сокращённо «ref», в полностью русифиццированном Акаде — «оп»), потом ввести (для данного примера) измеренное значение «814», потом , потом нужное нам значение «4780». Автокад умный — пусть сам пропорцию высчитывает
Марат 25.05.2010 в 14:06
(подписан на сообщения)«потом ввести (для данного примера) измеренное значение «814», потом , потом нужное нам значение «4780»» — более того, не нужно заранее измерять чертеж (чтобы найти цифру «814»), можно просто указать этот самый опорный отрезок на чертеже щелчками мыши.
То есть:
1. Запускаем команду Scale, выбираем нужны объект.
2. Выбираем «Reference» (например, в контекстном меню).
3. Задаем начало и конец опорного отрезка.
4. Задаем с клавиатуры, какой длины должен быть опорный отрезок (в данном случае «4780») и автокад его масштабирует с нужным коэффициентом.
Oleg 25.05.2010 в 20:05
(подписан на сообщения)Совершенно верно! Или более другие команды — в зависимости от локализации Автокада в данном конкретном случае (попадаются ведь и _полностью_ русифицированные версии!). Но _последовательность_ действий сохраняется всегда
Сергей 29.06.2010 в 07:19
(подписан на сообщения)Спасибо! Очень полезная информация.
Leonid 12.10.2010 в 16:31
(подписан на сообщения)А можно и проще! установить программу-векторизатор и не мучить Автокад.
Хороший векторизатор обеспечить приемлемый результат.
Oleg 12.10.2010 в 20:54
(подписан на сообщения)И какую же именно? Я пользуюсь Акадом с 2001 года, но до сих пор не видел векторизатора, способного достаточно адекватно обработать даже несложный чертёж, который выполнили в Акаде, распечатали и отсканировали... Не говоря уже о рисунках, подобных тому, что приведён на втором скриншоте в статье.
Сергей 13.02.2017 в 17:56
(подписан на сообщения)Добрый день! Подскажите, пожалуйста, как создать красную стрелочку с указанием места розетки?